Pada tutorial kali ini saya akan share gimana caranya membuat 3D Digital Scrapbook dengan Photoshop. Edit foto kekinian seperti ini cocok juga untuk dijadikan kado untuk teman, saudara, pacar atau gebetan. Hasil nya bisa dilihat seperti gambar di bawah, saya membuat foto ini untuk kado adik saya yang sebentar lagi lulus dr SMA dan punya cita-cita kuliah di UGM.

Bagaimana ? Keren kan ?Sebelum lanjut ke tutorial membuat foto seperti di atas kita harus mempersiapkan bahan-bahan nya terlebih dahulu.Bahan - Bahan :
- Ide, rencana nya foto itu nanti mau dikasih siapa dan moment nya pas apa agar content (isi) nya bisa disesuaikan. Contoh nya seperti saya membuat foto untuk kado adik yg bentar lagi lulus SMA berarti content nya pun harus menyesuaikan.
- Aplikasi Adobe Photosho, jika anda blum punya aplikasi bisa download disini
- Foto
- Content (Isi), terdiri dari awan dan pesawat bisa didownload disini.
Langkah 1Buat lembar kerja baru pada photoshopKlik File â€" New atau Tekan Ctrl+NPada kotak Width isi 1280, Height 1280, Resolution 200, lihat gambar
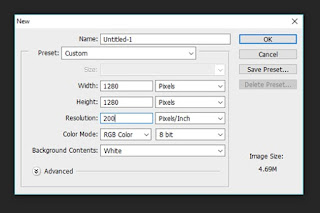
Langkah 2Membuat Kotak untuk backgroundPilih rectangle tool (tekan U) â€" klik dan drag sesuai besar yg diinginkan sambal menekan shift agar membentuk persegiPada Fill beri warna biru â€" Stroke none, lihat gambar

Tekan Ctrl+A â€" Klik Align Vertical Center dan Align Horizontal Center â€" Tekan Ctrl+D, lihat gambar


Langkah 3Membuat gradasi langitBuat rectangle tool lagi tapi bentuk nya sekarang persegi panjang
Jadikan rectangle tool tsb menjadi clipping mask, arahkan pointer mouse antara rectangle 1 dan rectangle 2 sambil menekan alt kemudian klikDuplicate rectangle 2, klik kanan pada rectangle 2 â€" duplicate layer beri nama 2, lihat gambar

Klik 2x pada layer 2 ubah warna yg lebih terang, drag kebawah untuk gradasi langit, lihat gambar
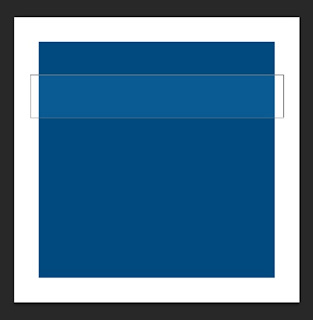
Lakukan duplicate â€" clipping mask â€" ganti warna secara berulang untuk gradasi langit di bawah nya, lihat gambar

Langkah 4Masukkan content / isiExtract content yg tadi telah kamu downloadMasukkan content bangunan dg cara drag ke lembar kerja di Photoshop, posisikan di layer paling atas, jgn lupa diclipping mask, lihat gambar

Selanjutnya masukkan awan dg cara yg sama, tapi letakkan di atas layer Regtangle 2 atur besar dan letak sesuai keinginan. Awan selanjutnya posisikan di atas layer 2, 3, dst. Masalah jumlah, posisi, besar kecil bisa kamu kreasikan sesuai imajinasi mu sendiri
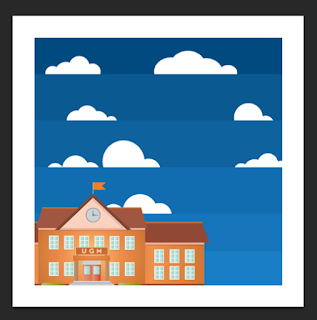
Langkah 5Masukkan fotoCari foto yg tanpa background kemudian masukkan ke lembar kerja, posisikan di layer paling atas.Jika kamu blum punya foto tanpa background kamu bisa download di internet dg jenis file png atau bisa membuatnya terlebih dahulu. Baca Cara Seleksi Objek Menggunakan Quick Selection ToolBuat garis yg mengitari foto dg pen tool, pada toolbar atas pilih shape, fill none, stroke putih, ketebalan nya 3pt, dan pilih garis putus-putus, lihat gambar
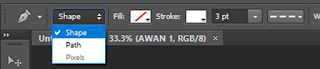
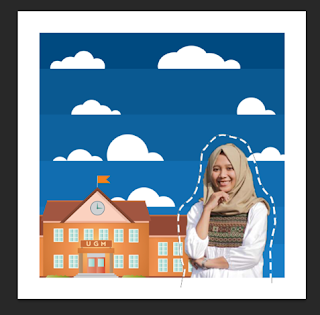 Hasil foto yg telah diberi pen tool
Hasil foto yg telah diberi pen toolMasukkan pesawat dg cara drag dari folder ekstrak an tadi dan buat garis di bawah pesawat dg pen tool, lihat gambar

Langkah 6Buat Drop ShadowPilih layer pesawat, pd menu di bawah pilih gambar fx â€" drop shadow, lihat gambar
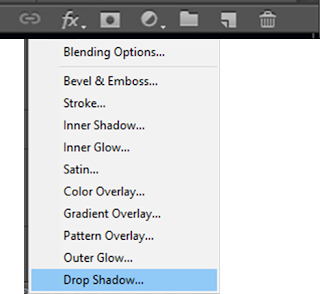
Atur blend mode normal, opacity 35, angle -90, distance 8, spread 0, size 45, klik make default agar nanti tidak perlu menyetting lagi, lihat gambar
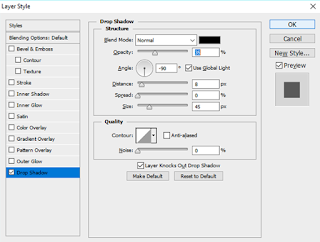
Lakukan berulang pada smua layer, kecuali background, rectangle 1, rectangle 2, shape / garis.
Hasil Akhir
